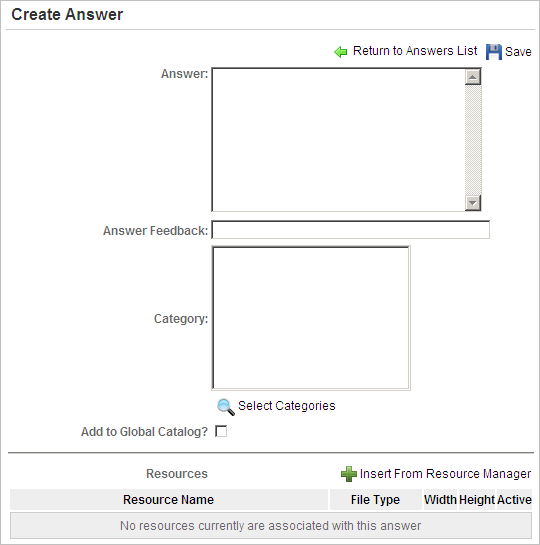Adding New Answers
You can add new Answers to be used with Assessments/Surveys and Instances. On the ControlPanel:
- Click
 on the Assessments/Surveys
menu to expand it.
on the Assessments/Surveys
menu to expand it.
- Click Answers.
- Click
Add answer.
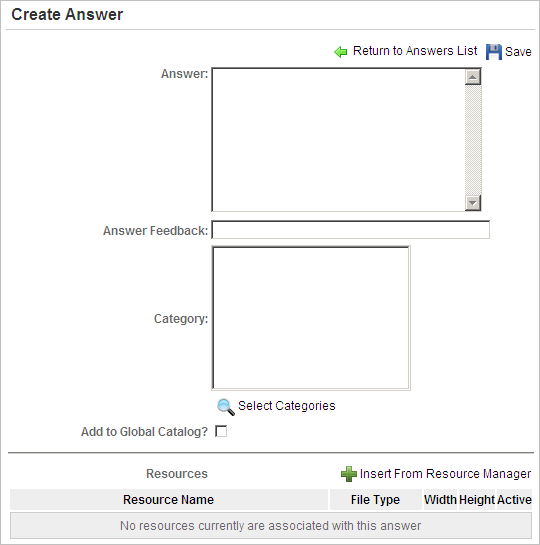
- Type
the Answer the way you want it to appear
to the user. You can type up to 4000 characters.
- Type
the Answer Feedback. Text typed here will
display to users after completing the test. (Optional)
- (Optional) Click Select Categories.
- Click
the check box next to the Categories to be associated with the Answer.
- Click
Return Selected.
- Click
the Insert into Global Catalog check
box to make the Answer available to all LearnCenters.
or
Clear the check box to make the Answer available only to the current LearnCenter.
|

|
The Insert
into Global Catalog check box displays if global
sharing is enabled. See Global Sharing for additional information.
|
- Click
Insert From Resource Manager.
- (Optional) Select a graphic or other resource to display with the Answer. You can
select from resources already uploaded, or you can upload a new resource
now and attach it to the question.
- Click
Return Selected.
- Click
Save.
The newly added Answer displays in the Answers section
of the Answers page with an Active status.
 Related Topics
Related Topics

Copyright © 2010-2015, Oracle and/or its affiliates. All rights reserved.
 on the Assessments/Surveys
menu to expand it.
on the Assessments/Surveys
menu to expand it. on the Assessments/Surveys
menu to expand it.
on the Assessments/Surveys
menu to expand it.